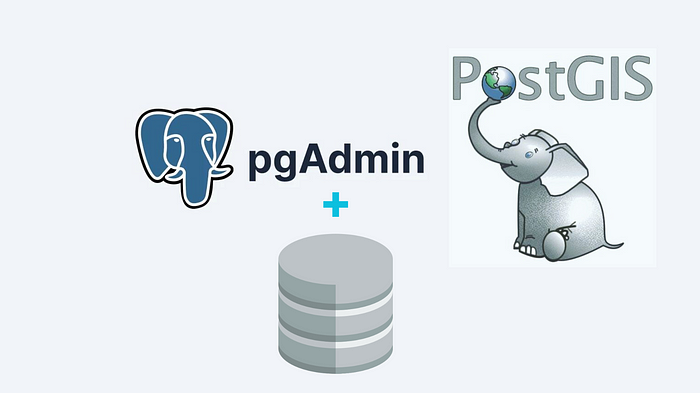
Introduction
In this post we’re going to create a spatial database using a tool called pgAdmin. pgAdmin allows us to write data manipulation queries and perform administrative tasks on PostgreSQL databases.
Prerequisites
Before we begin, make sure you have the following:
Step 1: Getting Started with pgAdmin
First, let’s open up pgAdmin. Go to the start menu and search for pgAdmin:

Click on pgAdmin to start the application. The pgAgent will run in the background.

Next, click on the servers dropdown:

The password we set for everything would be “postgres”. Select the save checkbox so you don’t need to type it in every time:

Step 2: Creating a New Database
Next, we need to click on Databases:

You’ll see that our PostgreSQL example spatial database was created for us:

This means that PostGIS is installed and is working, but we want to create our own spatial database.
So we right-click on Databases and then select Create Database:

The name of our database will be cptwater, and then click on Save:

Step 3: Creating a Login Role
The next thing that we need to do is create a login role for our database. This will allow us to access the database from within our application, as well as be able to create tables.
Right-click on Login Roles, and then select Login or Group Role:

The Name of our role will be “waterwatch” in small caps:

Then, select Definition and give it a password. The password will also be “postgres”:

Then we click on Privileges. We want to make this a super user, so just select Superuser. We also want to be able to log in with this role. Then, click Save:

Step 4: Granting Privileges
Now that we have created our login role, the next thing that we need to do is grant all privileges on our database to our new user. Right-click cptwater and then select the Query Tool:

We’re going to execute some simple queries to do this. The first one is:
grant all privileges on database cptwater to waterwatch;And then select the run button:

Step 5: Adding Spatial Extensions
The next thing we will do is add the spatial extensions to our database, to make it a spatial database. We’ll run two queries. The first one is:
create extension postgis;And then click run:

The second query that we will run is:
create extension postgis_topology;And then click run:

Now, we have created our spatial database. And our database is now capable of storing spatial data.
Conclusion
We have successfully created the spatial database and user for our application. So that’s it for this Tutorial. See you in the next one!






